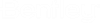Add Files  |
Available from the toolbar icon or from the File menu.
Opens the Select Files and Directories to Convert dialog.
Select the directories or files to be converted, then click Add. The specifications for the selected directories or files are listed in the Selected Files list box.
If you change your mind about a previously selected directory or file, select it in this list box, and click Remove.
Key-in: MDL SILENTLOAD BATCHCONVERT ADDDGN
Note: You can use the drag-and-drop functionality to add files from Windows Explorer to the Conversion Tasks list box in the Batch Convert dialog. Files that are dragged into the list box are inserted in the list between the rows in which you drop them.
|
| Add Active Files |
Adds the active DGN or DWG file to the list of files and directories to convert.
Key-in: MDL SILENTLOAD BATCHCONVERT ADDACTIVEDGN
|
Remove Files  |
Available from the toolbar or from the Edit menu.
Removes selected files from the Conversion Tasks list.
Key-in: MDL SILENTLOAD BATCHCONVERT DGNREMOVE
|
| DWG Open Options |
Opens the DWG/DXF Open Options dialog. When you select a DWG file for batch processing, these settings will be applied. |
| DWG Save Options |
Opens the Save As DWG/DXF Options dialog. When you set the Default Output Format to DWG or DXF, these settings will be applied. |
| V8 Save Options |
Opens the Save As V8 Options dialog. When you set the Default Output Format to V8, these settings will be applied. |
| V7 Save Options |
Opens the Save As V7 Options dialog. When you set the Default Output Format to V7, these settings will be applied. |
| Log File Options |
Opens the Log Files dialog, which sets options for the log file generated during batch processing.
|
| Move Files to Top |
Moves selected files in the Conversions Tasks list to the top of the list. |
| Move Files Up |
Moves selected files in the Conversion Tasks list up one position in the list. Note: When files are sorted in ascending order on the # column, you can drag one or more files in the list box to the required location.
|
| Move Files Down |
Moves selected files in the Conversion Tasks list down one position in the list. Note: When files are sorted in ascending order on the # column, you can drag one or more files in the list box to the required location.
|
| Move Files to Bottom |
Moves selected files in the Conversion Tasks list to the bottom of the list. |